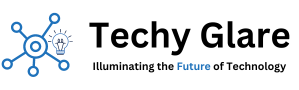In the world of software development, encountering errors is a common part of the process. Errors can provide critical feedback that helps developers understand what went wrong and how to fix it. One such error that iOS developers might encounter is encapsulated by the following message: “errordomain=nscocoaerrordomain&errormessage=could not find the specified shortcut.&errorcode=4”. This comprehensive article aims to delve deeply into the meaning of this error, its causes, and the methods to troubleshoot and resolve it. By understanding the intricacies of this error message, developers can streamline their debugging process and enhance the stability and performance of their applications.
What is NSError?
Before diving into the specific error domain and code, it’s essential to understand the concept of NSError in the context of Apple’s development ecosystem. NSError is a fundamental class used to describe errors in Cocoa and Cocoa Touch programming. It provides a structured way to handle errors in macOS and iOS applications.
Structure of NSError
NSError objects contain three main components:
- Domain: A string that categorizes the error, helping to identify the source of the problem.
- Code: An integer that provides a specific identifier for the error.
- User Info: A dictionary that can include additional information about the error, such as localized descriptions or underlying causes.
Importance of NSError
NSError is crucial for robust error handling in applications. By providing detailed information about errors, it enables developers to understand the context and nature of issues, making it easier to implement appropriate error handling and recovery strategies.
NSCocoaErrorDomain Explained
The NSCocoaErrorDomain is one of the predefined error domains in Apple’s ecosystem. It encompasses a wide range of errors related to the Cocoa framework, which is used for developing applications on macOS and iOS. This domain includes errors related to file handling, data persistence, user interface, and more.
Common Errors in NSCocoaErrorDomain
Some common errors within the NSCocoaErrorDomain include:
- File Handling Errors: Such as file not found, no permission to read/write, etc.
- Data Persistence Errors: Issues related to Core Data, such as validation failures.
- User Interface Errors: Problems with loading nib files or storyboards.
Understanding the specific context of an error within this domain can significantly aid in diagnosing and resolving issues effectively.
Decoding Error Code 4
Within the NSCocoaErrorDomain, error codes provide specific information about the type of error encountered. Error code 4 typically corresponds to a particular type of error that developers need to understand to resolve it properly.
Meaning of Error Code 4
Error code 4 in the NSCocoaErrorDomain generally indicates that a specified shortcut could not be found. This error often arises when dealing with user-defined shortcuts, URL schemes, or other custom configurations within an application.
Common Causes of Error Code 4
There are several potential causes for this error:
- Incorrect Shortcut Identifier: The specified shortcut ID might be incorrect or misspelled.
- Shortcut Not Created: The shortcut may not have been created or saved properly.
- Permissions Issues: The application might lack the necessary permissions to access or execute the shortcut.
Identifying the root cause of the error is crucial for determining the appropriate resolution strategy.
Troubleshooting the Error
When encountering the error message “errordomain=nscocoaerrordomain&errormessage=could not find the specified shortcut.&errorcode=4”, it’s essential to follow a systematic approach to troubleshooting and resolving the issue.
Verify the Shortcut Identifier
The first step is to ensure that the shortcut identifier used in the code matches the one defined in the application’s settings or configuration files.
Check Shortcut Creation and Saving
Ensure that the shortcut is created and saved correctly. This might involve reviewing the code where the shortcut is defined and checking for any errors or omissions.
Review Permissions and Access Rights
Verify that the application has the necessary permissions to access and execute the shortcut. This may involve checking the app’s entitlements and settings in Xcode.
Use Debugging Tools
Utilize debugging tools provided by Xcode, such as breakpoints and the console, to gain more insights into where and why the error is occurring.
Consult Documentation and Community Resources
Refer to Apple’s official documentation and developer forums for additional guidance and potential solutions. The developer community can be a valuable resource for troubleshooting and resolving complex issues.
Practical Example and Resolution
To provide a concrete understanding of how to address this error, let’s walk through a practical example.
Scenario: Handling Custom URL Schemes
Suppose you are developing an iOS application that uses custom URL schemes to trigger specific actions within the app. When trying to open a URL with a custom scheme, you encounter the error “could not find the specified shortcut.”
Step 1: Verify the URL Scheme
First, ensure that the URL scheme is correctly defined in the app’s Info.plist file. It should look something like this:
<key>CFBundleURLTypes</key>
<array>
<dict>
<key>CFBundleURLSchemes</key>
<array>
<string>myapp</string>
</array>
</dict>
</array>
Step 2: Check the Shortcut Identifier
Verify that the URL being opened matches the defined scheme. For example:
if let url = URL(string: "myapp://openShortcut") {
UIApplication.shared.open(url, options: [:], completionHandler: nil)
}Step 3: Review the Handling Code
Ensure that the app can handle the URL properly. Implement the necessary logic in the AppDelegate or SceneDelegate:
func application(_ application: UIApplication, open url: URL, sourceApplication: String?, annotation: Any) -> Bool {
if url.scheme == "myapp" {
// Handle the URL
return true
}
return false
}Step 4: Debugging and Testing
Set breakpoints and use logging to verify that the URL is being handled correctly. Check for any typos or logical errors that might prevent the app from recognizing the shortcut.
“errordomain=nscocoaerrordomain&errormessage=could not find the specified shortcut.&errorcode=4”
Resolution
By following these steps, you can identify and resolve issues related to custom URL schemes and shortcuts, thereby addressing the error and ensuring that your application functions as intended.
Advanced Error Handling Strategies
To further enhance your ability to handle errors effectively, it’s essential to implement advanced error handling strategies. “errordomain=nscocoaerrordomain&errormessage=could not find the specified shortcut.&errorcode=4” These strategies can help you anticipate potential issues and provide robust solutions.

Implementing Comprehensive Logging
Logging is a powerful tool for tracking the flow of your application and diagnosing issues. Implement comprehensive logging to capture detailed information about errors and their context. “errordomain=nscocoaerrordomain&errormessage=could not find the specified shortcut.&errorcode=4” This can help you identify patterns and recurring issues that might require attention.
Using Try-Catch Blocks
Swift provides try-catch blocks for handling errors. Use these blocks to catch and manage errors gracefully, providing informative messages and potential recovery options for users.
do {
try performAction()
} catch {
print("An error occurred: \(error.localizedDescription)")
}Defining Custom Error Types
For complex applications, defining custom error types can provide more granular control over error handling. Custom error types allow you to categorize and manage different types of errors more effectively.
enum MyCustomError: Error {
case invalidInput
case networkFailure
case unknown
}Providing User-Friendly Error Messages
When errors occur, providing user-friendly error messages can enhance the user experience. Avoid technical jargon and provide clear, actionable messages that help users understand what went wrong and how to proceed.
func showError(_ error: Error) {
let errorMessage: String
switch error {
case MyCustomError.invalidInput:
errorMessage = "The input provided is invalid. Please check and try again."
case MyCustomError.networkFailure:
errorMessage = "Network connection failed. Please check your internet connection and try again."
default:
errorMessage = "An unknown error occurred. Please try again later."
}
// Display the error message to the user
}Case Studies: Real-World Applications
To further illustrate the practical application of these concepts, let’s explore some case studies where developers encountered and resolved errors related to the NSCocoaErrorDomain and error code 4.
Case Study 1: Custom Shortcuts in a Productivity App
Background
A productivity app allows users to create custom shortcuts for frequently used actions. Some users reported encountering an error when trying to execute certain shortcuts. “errordomain=nscocoaerrordomain&errormessage=could not find the specified shortcut.&errorcode=4”
Investigation
The development team reviewed the code and discovered that the shortcuts were not being saved correctly due to a race condition. This resulted in the “could not find the specified shortcut” error. “errordomain=nscocoaerrordomain&errormessage=could not find the specified shortcut.&errorcode=4”
Resolution
The team implemented a fix to ensure that shortcuts were saved synchronously, eliminating the race condition. They also added additional logging to track the creation and execution of shortcuts. “errordomain=nscocoaerrordomain&errormessage=could not find the specified shortcut.&errorcode=4”
Case Study 2: URL Scheme Handling in a Social Media App
Background
A social media app used custom URL schemes to enable deep linking. Users reported that some links were not working, resulting in the specified error message. “errordomain=nscocoaerrordomain&errormessage=could not find the specified shortcut.&errorcode=4”
Investigation
The developers identified that the URL schemes were not correctly registered in the app’s Info.plist file. Additionally, the handling logic in the AppDelegate was incomplete. “errordomain=nscocoaerrordomain&errormessage=could not find the specified shortcut.&errorcode=4”
Resolution
The team updated the Info.plist file to include the correct URL schemes and revised the handling logic to ensure that all links were processed correctly. They also added unit tests to verify the functionality. “errordomain=nscocoaerrordomain&errormessage=could not find the specified shortcut.&errorcode=4”
Case Study 3: Network Requests in a Financial App
Background
A financial app encountered issues with network requests, leading to the specified error message when attempting to retrieve data from a server. “errordomain=nscocoaerrordomain&errormessage=could not find the specified shortcut.&errorcode=4”
Investigation
The team discovered that the error was related to an invalid API endpoint being used in the network requests. This caused the app to fail to retrieve the specified resources. “errordomain=nscocoaerrordomain&errormessage=could not find the specified shortcut.&errorcode=4”
Resolution
The developers updated the API endpoint and implemented better error handling to provide more informative messages when network requests failed. They also added retry logic to handle transient network issues. “errordomain=nscocoaerrordomain&errormessage=could not find the specified shortcut.&errorcode=4”
Best Practices for Error Handling in iOS Development
To minimize the occurrence of errors and enhance the overall quality of your iOS applications, it’s essential to follow best practices for error handling. “errordomain=nscocoaerrordomain&errormessage=could not find the specified shortcut.&errorcode=4”
Validate Input
Always validate user input to prevent invalid data from causing errors. Implement checks and constraints to ensure that input meets the required criteria before processing it. “errordomain=nscocoaerrordomain&errormessage=could not find the specified shortcut.&errorcode=4”
Handle All Possible Errors
Anticipate and handle all possible errors in your code. Use comprehensive error handling to manage different types of errors and provide appropriate responses. “errordomain=nscocoaerrordomain&errormessage=could not find the specified shortcut.&errorcode=4”
Keep User Experience in Mind
Consider the user experience when handling errors. Provide clear, informative messages and offer potential solutions or recovery options to help users navigate issues. “errordomain=nscocoaerrordomain&errormessage=could not find the specified shortcut.&errorcode=4”
Regularly Test and Debug
Regularly test and debug your application to identify and resolve issues before they impact users. Use automated tests, unit tests, and manual testing to ensure the stability and reliability of your app. “errordomain=nscocoaerrordomain&errormessage=could not find the specified shortcut.&errorcode=4”
Stay Updated with Documentation
Stay updated with Apple’s documentation and best practices for error handling. Regularly review the latest guidelines and updates to ensure that your code follows current standards. “errordomain=nscocoaerrordomain&errormessage=could not find the specified shortcut.&errorcode=4”
Conclusion: errordomain=nscocoaerrordomain&errormessage=could not find the specified shortcut.&errorcode=4
Encountering the error message “errordomain=nscocoaerrordomain&errormessage=could not find the specified shortcut.&errorcode=4” can be a challenging experience for iOS developers. However, by understanding the structure and meaning of NSError, the significance of the NSCocoaErrorDomain, and the specifics of error code 4, developers can effectively diagnose and resolve this issue.
Through systematic troubleshooting, practical examples, and case studies, this article has provided a comprehensive guide to addressing this error. By following best practices for error handling and staying informed about the latest developments in iOS development, developers can enhance the stability and performance of their applications, providing a better experience for users.
Frequently Asked Questions About “errordomain=nscocoaerrordomain&errormessage=could not find the specified shortcut.&errorcode=4”
Q1. What does the error “errordomain=nscocoaerrordomain&errormessage=could not find the specified shortcut.&errorcode=4” mean?
A1. This error indicates that an application or process on macOS or iOS is trying to access a specific shortcut that cannot be found. The error falls under the NSCocoaErrorDomain, which is a broad category of errors related to the Cocoa framework used in macOS and iOS development. Error code 4 typically signifies a failure to locate the specified shortcut within the system or application context.
Q2. In which scenarios might I encounter the “could not find the specified shortcut” error?
A2. This error can occur in several scenarios, including:
Attempting to run a shortcut that has been deleted or moved.
Issues with the system’s shortcut database or preferences.
Problems within an app that relies on user-defined shortcuts.
Corruption in the user profile where the shortcuts are stored.
Incorrect configurations or missing dependencies in a shortcut.
Q3. How can I resolve the “could not find the specified shortcut” error on macOS?
A3. To resolve this error on macOS, you can try the following steps:
Check if the shortcut exists and is correctly named.
Re-create the shortcut if it has been accidentally deleted.
Reset the system’s shortcut settings by navigating to System Preferences > Keyboard > Shortcuts, and then re-configuring them.
Restart your Mac to refresh the system and reload shortcuts.
Check for updates for the app that is generating the error, as a bug fix might be available.
Q4. How can I fix the “could not find the specified shortcut” error on iOS?
A4. To fix this error on iOS, consider the following steps:
Open the Shortcuts app and verify that the specified shortcut is present.
If the shortcut is missing, recreate it or restore it from a backup.
Restart your iPhone or iPad to refresh the system.
Check for any updates to the Shortcuts app or the iOS operating system.
If the error persists, try resetting all settings by going to Settings > General > Reset > Reset All Settings (note that this will not delete your data but will reset system preferences).
“errordomain=nscocoaerrordomain&errormessage=could not find the specified shortcut.&errorcode=4”
Q5. Can reinstalling the app help resolve the “could not find the specified shortcut” error?
A5. Yes, reinstalling the app that is causing the error can sometimes help resolve the issue. By reinstalling the app, you ensure that all necessary files and configurations are correctly installed. To do this, delete the app from your device and then reinstall it from the App Store (iOS) or the Mac App Store (macOS).
Q6. What should I do if the error persists after trying common fixes?
A6. If the error persists after trying common fixes, consider the following steps:
Check the developer’s website or support forums for any known issues or patches.
Contact the app’s support team for personalized assistance.
Use diagnostic tools or logs to gather more information about the error, which can help in troubleshooting.
Consider performing a clean installation of the operating system as a last resort if the issue seems system-wide and persists across multiple apps.
Q7. Could this error be related to a specific macOS or iOS version?
A7. Yes, certain versions of macOS or iOS might have bugs or compatibility issues that cause this error. It’s a good practice to keep your operating system updated to the latest version, as updates often include bug fixes and improvements that can resolve such issues.
Q8. How can developers prevent the “could not find the specified shortcut” error in their apps?
A8. Developers can prevent this error by:
Ensuring their app checks for the existence of shortcuts before attempting to access them.
Providing clear error messages and recovery options if a shortcut is not found.
Keeping the app’s shortcut database synchronized with the system’s shortcuts.
Including comprehensive error handling and logging to identify issues early in the development process.
Q9. What are the common causes of shortcuts going missing on macOS or iOS?
A9. Common causes of shortcuts going missing include:
User deletion or renaming of shortcuts.
Software updates that reset or change shortcut configurations.
Corruption in the shortcuts database or preference files.
Syncing issues with iCloud or other backup services.
App-specific bugs or glitches that affect shortcut management.
Q10. Is there a way to back up and restore shortcuts to avoid this error?
A10. Yes, you can back up and restore shortcuts on macOS and iOS to avoid this error. On iOS, you can back up shortcuts by syncing with iCloud, which ensures they are stored in your iCloud account and can be restored if needed. On macOS, you can manually back up shortcuts by exporting them or using Time Machine to back up your system settings.
Q11. How can I verify if the error is due to a missing system shortcut or an application-specific one?
A11. To verify if the error is due to a missing system shortcut or an application-specific one:
Check if the issue occurs only within a specific app or system-wide.
Look for error logs or messages within the app to identify if it is trying to access a specific shortcut.
Test the functionality of other shortcuts to see if they work correctly.
Review the app’s documentation or support resources for information on required shortcuts.
Q12. Can third-party apps interfere with shortcuts, causing this error?
A12. Yes, third-party apps can interfere with shortcuts, especially if they manage or modify system settings or have permissions to access and alter shortcuts. Conflicts between apps, outdated software, or incorrect configurations can lead to this error.
Q13. Are there any known bugs related to this error in recent updates of macOS or iOS?
A13. Known bugs related to this error can be found in the release notes of recent updates or on forums where users and developers discuss issues. It’s advisable to search for your specific error message and the version of macOS or iOS you’re using to find relevant information and potential fixes.
Q14. What logs or diagnostic tools can help troubleshoot this error?
A14. Logs and diagnostic tools that can help troubleshoot this error include:
Console app on macOS, which provides system logs and error messages.
Diagnostic reports generated by the app experiencing the error.
System Profiler for checking system configurations and installed software.
Developer tools like Xcode for more in-depth analysis if you are developing or testing an app.
Q15. How does resetting all settings on iOS help fix this error, and what does it reset?
A15. Resetting all settings on iOS helps fix this error by restoring all system settings to their default state without deleting your data. This process resets network settings, keyboard dictionary, home screen layout, location settings, and privacy settings, which can resolve misconfigurations or corrupted preferences causing the error. To do this, go to Settings > General > Reset > Reset All Settings. Note that you will need to reconfigure your settings after the reset.